မင်္ဂလာပါခင်ဗျား။
ကျွန်တော်အနေနဲ့ပထမဆုံးတောင်းပန်ချင်တာကတော့ ကျွန်တော်ဧပြီလ တစ်လလုံး ဘာပို့စ်မှမတင်ဖြစ်တာကိုပါဗျာ။ သင်္ကြန်မတိုင်ခင်နဲ့ သင်္ကြန်အပြီးဆိုတော့ ရုံးမှာအလုပ်နဲနဲများတယ်ဗျ။ သင်္ကြန်တွင်းကလည်း အဖေရှိတဲ့ လားရှိုးမြို့ကို ကျွန်တော်တို့ တစ်မိသားစုလုံး အလည်သွားကြတော့
အွန်လိုင်းလည်း သိပ်မကောင်းတာနဲ့ မသုံးဖြစ်ဘူးဗျ။
ကဲထားပါတော့… အခုကျွန်တော်ရေးမယ့်အကြောင်းက AutoCAD Command အချို့ပါ။ သင်တန်းတက်ထားတဲ့လူတွေအတွက်ကတော့ သိပြီးသားဖြစ်မှာပါ။ ကျွန်တော်ကတော့ သင်တန်းတစ်ခါမှမတက်ဖူးတော့ အလုပ်ရောက်မှ AutoCAD ကျွမ်းတဲ့ဆရာ ကိုအာကာလင်း (6th Batch NA)
ကို မရရအောင် ဟိုမေးဒီမေး ပြန်သင်ခိုင်းလုပ်ရတာဗျ။
ကျောင်းတုန်းကတော့ AutoCAD က 3rd Year မှာ ၂ချိန်၊ ၃ချိန်လောက်ပဲသင်ရတော့ (Lines Plan လေး၂ပုံဆွဲခဲ့ရတာပဲရှိတယ်၊ အဲ့တုန်းက AutoCAD Training Guide ဆိုပြီး အရွက်၂ဝပါစာအုပ်ထဲမှာ Basic Commands တွေကိုတော့ ရေးပေးထားတယ်။) Point, Line, Polyline နဲ့ Spline ကတော့ ကောင်းကောင်းတတ်ခဲ့တယ်။ ဘယ်သူကိုမှအပြစ်မတင်ချင်ပါဘူး။ ရှိတဲ့ Resource ကို ကျောင်းသားဦးရေနဲ့ ရက်ခွဲပြီးသင်ပေးရတော့လည်း သင်ပေးနိုင်တဲ့ အချိန်နည်းသွားတာလည်းပါမှာပေါ့။ အဲ့တော့လည်း အပြင်သင်တန်းတက်ကြ၊ Self-study လုပ်ကြပေါ့ဗျာ။ အဓိကကတော့ တတ်သွားရင်ပြီးတာပါပဲ။
အဲ့ဒီအထဲက အလုပ်ခွင်မှာ အသုံးဝင်တယ်ထင်တဲ့ command အချို့ကို ရေးပေးချင်ပါတယ်။ သိပြီးသားဖြစ်ချင်လည်း ဖြစ်မှာပါ။
EXTERNAL REFERENCES
ကဲ… ပထမဦးဆုံးအနေနဲ့ကတော့ AutoCAD Drawing မှာ Background Image/Underlay/Reference Drawing ထည့်တာပါ။
Menu Bar က Insert ကနေခေါ်လို့ရပါတယ်။ DWG file, DWF file, DGN file, PDF file နဲ့ Image file တွေတွဲလို့ရပါတယ်။
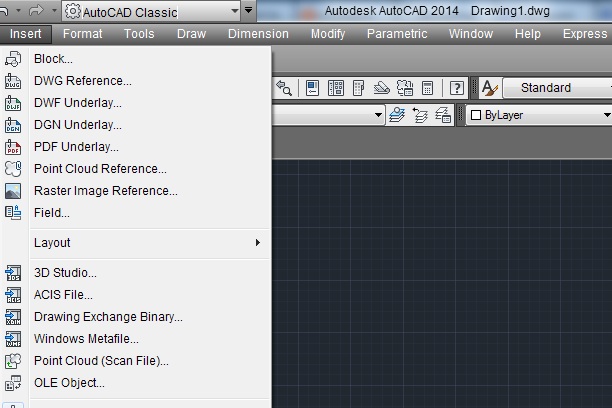
Command အနေနဲ့ကတော့ “ xref” နဲ့သုံးပါတယ်။ External Reference ခေါ်ထည့်မှာပါ။ AutoCAD Version ပေါ်မူတည်ပြီး အနည်းနဲ့ အများကွာပါတယ်။ “ Attach” command နဲ့လည်းခေါ်ထည့်လို့ရတယ်။ “ Image” နဲ့လည်းခေါ်ရတယ်။ မျိုးစုံခေါ်လို့ရတယ်။
ကိုယ်တွဲချင်တဲ့ file ကို Browse ကနေရှာပြီး ရွေးပေးလိုက်ပါ။
ကျွန်တော့ AutoCAD 2014 မှာတော့ “ xref” ခေါ်လိုက်ရင် အောက်မှာပြထားတဲ့ပုံအတိုင်း Box ပေါ်လာမှာပါ။
အပေါ်ဘယ်ဘက်ထောင့်နားမှာတော့
DWG လို့ ရေးထားတဲ့ icon လေးဘေးက မျှားကို နှိပ်လိုက်ရင် Attach တွေကျလာမှာပါ။ ထားပါတော့ ကျွန်တော်တို့ Background ထည့်မယ့်ပုံက
JPG, JPEG, BMP, PNG စသဖြင့် ဓါတ်ပုံဖိုင်/Scan ဖတ်ထားတဲ့ဖိုင် ဖြစ်မယ်ဆိုရင် Attach Image ပေါ့။ အဲ့အခါ Select Reference ဆိုပြီး Box ကျလာလိမ့်မယ်။
ခုနက ပြောထားသလို ကိုယ်ထားထားတဲ့နေရာကိုသွားပြီး တွဲချင်တဲ့ဖိုင်ကိုရွေးပေးလိုက်ပါ။ Attach Image ဆိုပြီး box ထပ်ကျလာရင် OK ပေးလိုက်ပေါ့။
စစချင်းတော့ insertion point မေးလိမ့်မယ်။ တစ်နေရာ Click ချပေးလိုက်။ ပြီးရင် Scale factor မေးမယ်။ ဘာမှမသိသေးရင် 1 သာပေးလိုက်။ ပြီးမှ ပြန်ချိန်လို့ရတယ်။
အဲ့ဒါဆိုရင်တော့ လိုချင်တဲ့ Reference က Drawing ထဲဝင်လာပါပြီ။
ကဲ… Reference Drawing က ဝင်သွားတာတော့ဟုတ်ပါပြီ။ အကယ်၍ အဲ့ပုံက နဂိုနေရာမှာမရှိတော့ရင် (သို့) ဖိုင်နာမည်ပြောင်းလိုက်ရင် (သို့) တစ်ခြားစက်ထဲမှာအဲ့ drawing ကိုဖွင့်လိုက်ရင် Not found ဆိုပြီး ပေါ်လာတော့မှာမဟုတ်ဘူး။ ပုံပေါ်ရမယ့်အစား ပုံရှိမယ့် နောက်ဆုံးမှတ်ခဲ့တဲ့ path ကိုပဲပြနေမှာပါ။
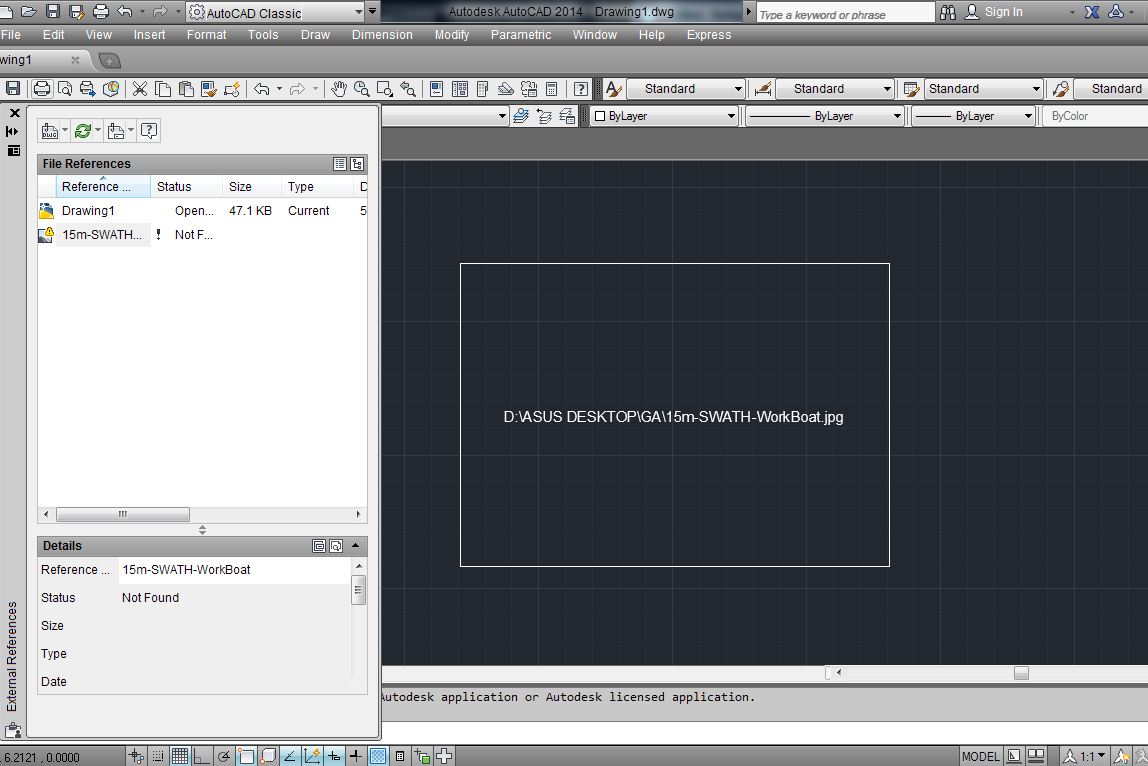
အဲ့ဒါဆိုဘယ်လိုလုပ်မလဲ။
ကွန်ပြူတာရဲ့ ကီးဘုတ်ပေါ်က ဝင်းဒိုးကီးကိုနှိပ် Start Menu ပေါ်လာရင် Shut down ကိုနှိပ်၊ စက်ပိတ်ပြီးအိပ်တော့…
ဟီး… အဲ့လိုမဟုတ်ပါဘူးလို့။
လွယ်ပါတယ်။ ခုနက external reference box ကိုပြန်သွားပါ။ ထည့်ထားတဲ့ပုံကို select လုပ်ပါ။ အောက်မှာ Details ဆိုတဲ့အကွက်ရှိပါတယ်။
ဘေးမှာ scroll bar လေးရှိတယ်။ အဲ့ဟာလေးကို အောက်ဆွဲချ။ အဲ့မှာ Saved Path ဆိုတာလေးတွေ့ရင် ရပ်လိုက်။ ဘေးက သူ့ Path ပေါ်ကလစ်နှိပ်။
အစက်လေးသုံးစက် (…) ပေါ်လာရင်နှိပ်လိုက်။
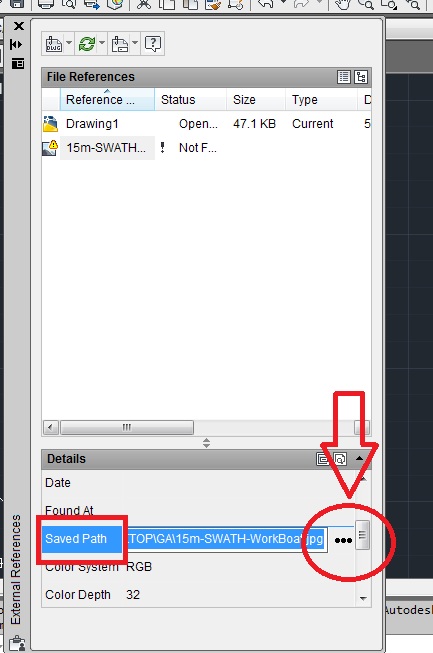
ပုံရှိတဲ့နေရာပြန်ရွေးပေးလိုက်။
VOILA~!!! ပြန်ပေါ်လာပြီ တွေ့လား။
ဒီလို External Reference ထည့်ပြီးရင် နောက်ဆက်တွဲအများဆုံးလုပ်ရတာကတော့ Scale with reference နဲ့ Rotate with reference ပါပဲ။
ဆက်ရေးပေးပါ့မယ်။
ထိုက်အောင်ကျော်

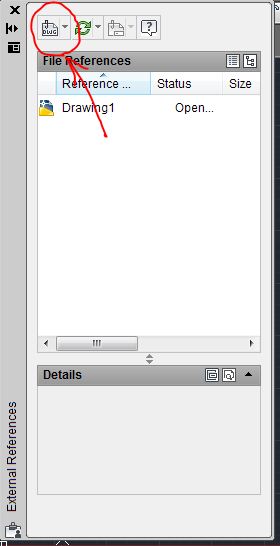
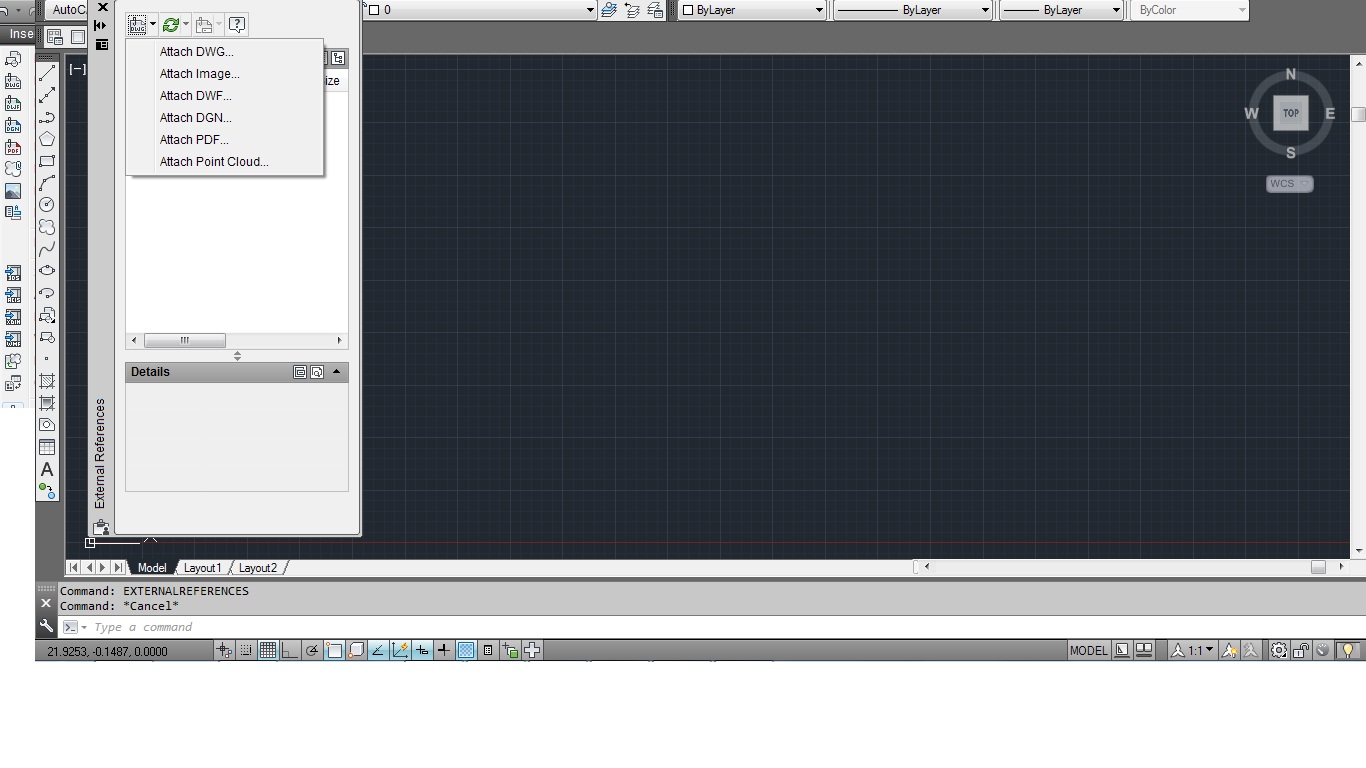
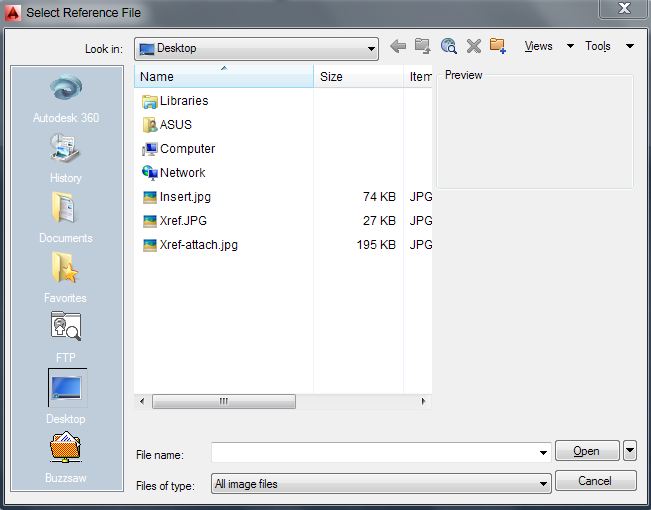
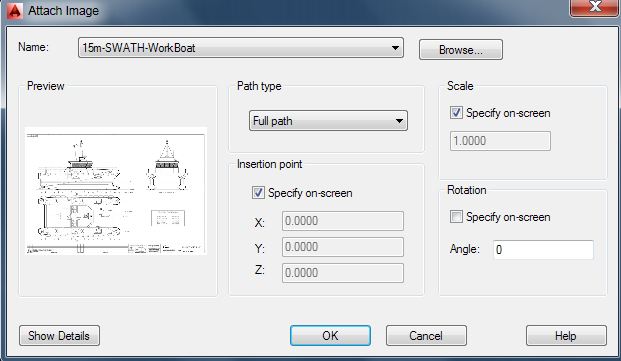
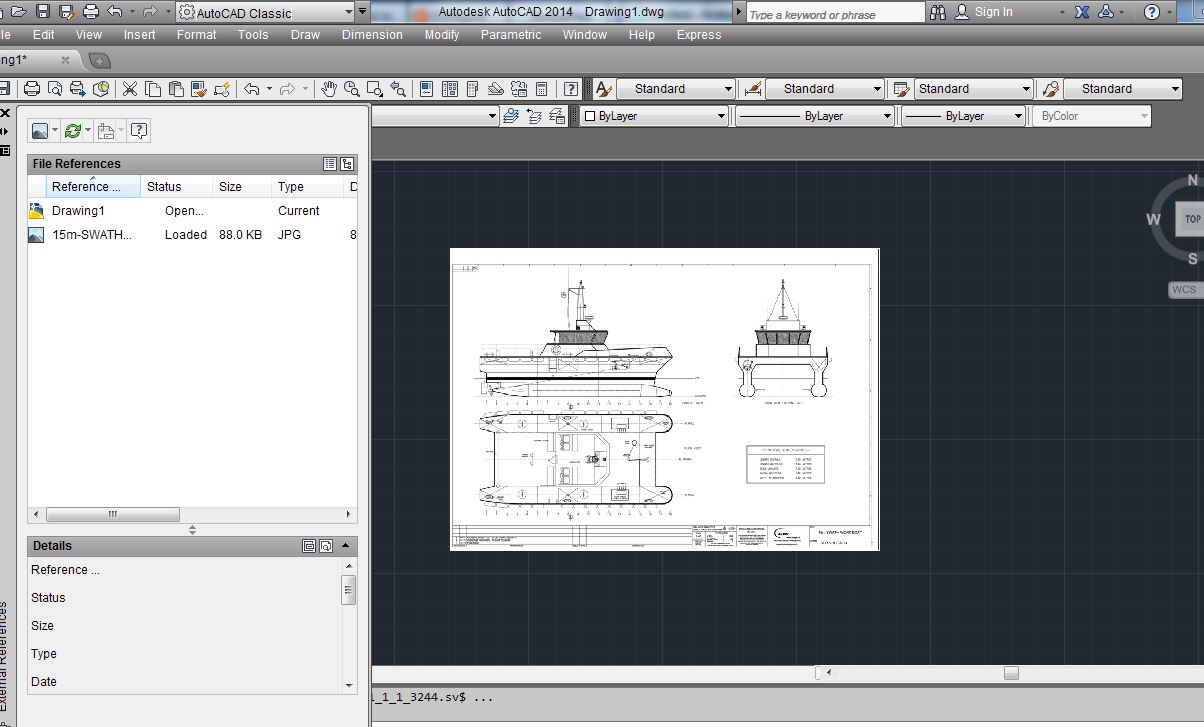


အသုံးဝင်မယ်ထင်တဲ့ AutoCAD command အချို့… (၂) | Htike Aung Kyaw's Blog
[…] အပိုင်း(၁)မှာ AutoCAD 2014 ကိုသုံးပြီး External Reference/Background/Underlay […]
အသုံးဝင်မယ်ထင်တဲ့ AutoCAD Command အချို့… (၃) | Htike Aung Kyaw's Blog
[…] အပိုင်း(၁) တုန်းက AutoCAD 2014 သုံးပြီး External Reference/Background/Underlay […]